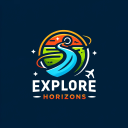7 redagavimo patarimai, kaip pagerinti kelionių nuotraukas

Šiandien profesionalus fotografas Laurence'as Norah iš „Finding the Universe“ baigia savo penkių dalių seriją, skirtą geresnių kelionių nuotraukų kūrimui. Čia Laurence pateikia keletą paprastų tolesnio apdorojimo būdų, kuriuos galite naudoti, kad kelionės nuotraukos sužavėtų draugus ir šeimos narius! Nuotraukų redagavimas yra toks pat svarbus kaip ir jų komponavimas, todėl tikiuosi, kad esate pasiruošę užsirašyti!
vietų keliauti Kolumbijoje
Viena iš labiausiai klaidingai suprastų skaitmeninės fotografijos dalių yra tai, kas nutinka nufotografavus: nuotraukų redagavimas, dar žinomas kaip post-apdorojimas. Čia galite redaguoti padarytus vaizdus, kad sukurtumėte galutinį produktą.
Tolesnis apdorojimas yra tamsaus kambario atitikmuo nuo tų dienų, kai filmavome filme.
Šiandienos įraše apžvelgsime keletą nuotraukų redagavimo idėjų – nuo pagrindų (apkarpymo ir išlyginimo) iki sudėtingesnių veiksmų, pvz., šešėlių ir paryškinimo informacijos atkūrimo.
Nuotraukų redagavimas: 7 kelionių nuotraukų redagavimo patarimai
1. Kaip apkarpyti nuotraukas
Naudodami apkarpymo įrankį galite pakeisti vaizdo dydį ir formato santykį. Pavyzdžiui, galite apkarpyti vaizdą iš stačiakampio formos į kvadratą. Yra daug priežasčių, kodėl norėtumėte apkarpyti, įskaitant skelbimą skirtingais formatais ir formato koeficientais.
Pažvelkime į pirmąją šio įrašo nuotrauką, žaibišką kadrą, kurį padariau neseniai kelionėje į Florida Keys. Štai originali versija be apkarpymo:

Ir redaguota versija, po apkarpymo:

Palyginti su originalu, apkarpiau vaizdą, kad pašalinčiau tamsiąją prieplaukos dalį dešinėje vaizdo pusėje, ir perkomponavau pagal trečdalių taisyklę, todėl turiu vieną trečdalį žemės ir du trečdalius dangaus. Dėl to žaibas tampa labiau dėmesio centre.
Jums gali kilti klausimas, kodėl fotografuodamas ne tik tinkamai komponavau. Na, šiuo atveju dariau ilgos ekspozicijos kadrą be trikojo, todėl fotoaparatas buvo subalansuotas ant molo krašto, kad būtų stabilus. Tai labai apribojo mano galimybes tobulai kadruoti akimirką, todėl tiesiog fotografavau plačiau, žinodamas, kad po fakto galėsiu tinkamai apkarpyti kadrą.
Pažiūrėkime, kaip atrodo apkarpymas naudojant keletą galimų įrankių.
Štai „Snapseed“ apkarpymo pavyzdys:

Ir tas pats „Lightroom“:

Abiem atvejais apkarpymas yra labai paprastas: tereikia pasirinkti apkarpymo įrankį, o tada pele arba pirštu pasirinkti sritį, kurią norite palikti. Tada pritaikote pakeitimus ir galia, jūsų naujas apkarpytas vaizdas yra paruoštas naudoti.
Kaip matote iš šio ir vėlesnių pavyzdžių, įrankiai skirtingose platformose atrodo panašiai, todėl lengva pritaikyti tai, ką žinote, iš vieno įrankio į kitą.
2. Kaip išlyginti savo kelionių nuotraukas
Vienas iš mano asmeninių smulkmenų fotografijoje yra tada, kai nuotraukoje horizonto linija nėra lygi. Kartais, kai užklumpame akimirką, ši pagrindinė kompozicijos taisyklė pamirštama, tačiau gera žinia ta, kad redaguoti nuotraukas, kad jos būtų lygios, taip pat labai paprasta.
Kaip pavyzdį vėl panaudosiu žaibo šūvį. Fotoaparato balansavimas ant molo krašto reiškė, kad kadras nebuvo lygus – tai ypač pastebima akiai, kai vaizdas turi aiškiai apibrėžtą horizonto liniją, pavyzdžiui, jūrą.
Jei pažiūrėtume į priartintą vaizdo versiją originalioje formoje su linija, perdengta šalia horizonto, pamatytume, kad ji nėra lygi – linija yra arčiau horizonto dešinėje nei kairėje.

„Lightroom“ lygio įrankis yra apkarpymo įrankio dalis, todėl galite tiesiog pasukti vaizdą, kad jis tiktų. Kai naudojate lygio įrankį, pasirodys tinklelis, kuris padės teisingai išlygiuoti. Štai ekrano kopija, kaip tai veikia „Lightroom“.

Ir štai ta pati procedūra Snapseed, kur lygio įrankis vadinamas Rotate:

Vaizdo niveliavimas yra tikrai nesudėtinga užduotis, kuri užtruks vos kelias sekundes jūsų laiko, todėl vaizdas bus daug patrauklesnis.
3. Nuotraukų vinjetavimas
Vinjetavimas skirtas tamsesnėms arba šviesesnėms vaizdo dalims nei kitos dalys, kad būtų aiškiau, kas yra kadro objektas.
Kai kurie įrankiai apriboja vinjetę iki kampų, tačiau tokiose programose kaip „Snapseed“ ir „Lightroom“ galite pasirinktinai tamsinti ir pašviesinti vaizdo sritis – jums nereikia apsiriboti tik kampais.
Paimdami aukščiau esantį žaibo kadrą, įkelkime vinjetės įrankį „Snapseed“:

Čia turime parinktis, kaip padidinti centro dydį, t. y. plotą, kurį reikia redaguoti. Šioje srityje viskas gali būti šviesesnė (vidinis ryškumas), o už zonos ribų - tamsesnis (išorinis šviesumas). Taip pat galime tai padaryti atvirkščiai, kad vidinė dalis būtų tamsesnė, o išorinė šviesesnė.
Pritaikykite vinjetės įrankį ant žaibo, kad suprastumėte efektą:

Viršuje pateikiami nustatymai, kuriuos pasirinkau išoriniam ir vidiniam ryškumui, o žemiau yra pačios vinjetės dydis, pagrįstas centrinio dydžio nustatymu.

Vinjetė ypač tinka portretams ir visur, kur tikrai norite, kad vaizdo objektas būtų aiškiau matomas žiūrovui.
4. Kaip pakeisti šešėlius ir akcentus savo nuotraukose
Kartais, kai fotografuojame, dalis kadro gali būti tamsesnė arba šviesesnė, nei norime. Tamsiąsias kadro sritis vadiname šešėliais, o šviesias kadro sritis – kaip ryškias vietas.
Tai galime išspręsti keisdami šešėlio ryškumą ir specialiai paryškindami sritis, naudodami įrankį „Shadow“ arba „Highlight“. Tai įrankis, kuris ypač gerai veikia RAW failuose, nes juose išsaugoma daugiau informacijos apie šešėlines ir paryškintas vaizdo sritis, palyginti su suspaustu JPG formatu, kuris atmeta didžiąją dalį šios informacijos, kad sumažintų failo dydį.
Trumpai pažvelkime į šešėlių ir šviesų reguliavimą naudojant „Lightroom“. („Snapseed“ šešėlių ir paryškinimų reguliavimą galima rasti nustatyme „Tune Image“.)
Štai kadras, kuriame pora mėgaujasi laužu ir fejerverkais Edinburge Hogmanay metu:

Kaip matote, fejerverkai ir laužas yra aiškiai matomi, kaip ir poros laikomi fakelai, tačiau likusi dalis yra tamsi. Sureguliuokime nustatymus ir pažiūrėkime, ką galime gauti.

fejerverkai
Šioje vaizdo versijoje pora yra daug geriau matoma, kaip ir kalva, ant kurios puikuojasi fejerverkai, ir aplinkinė minia.
Kad tai pasiektų, padidinau bendrą vaizdo ekspoziciją, todėl visas vaizdas buvo ryškesnis, įskaitant šešėlius ir šviesias vietas.
Tada, kadangi šešėlių sritys vis dar buvo šiek tiek tamsios, aš jas šiek tiek padidinau.
Galiausiai, kadangi dėl visuotinės ekspozicijos koregavimo fejerverkai ir laužas buvo per šviesūs, šiek tiek sumažinau paryškinimus, kad gaučiau galutinį rezultatą.
Šešėlių ir paryškinimų reguliavimas yra naudingas įvairiuose scenarijuose, siekiant padėti subalansuoti vaizdą – sumažinant per daug eksponuotų sričių ryškumą ir padedant padidinti šešėlius. Tiesiog atminkite, kad rekomenduojamas lengvas prisilietimas – per daug padidinus šešėlių ryškumą, gali atsirasti daug triukšmo, kuris gali atrodyti nenatūraliai žalias arba violetinis.
5. Kaip reguliuoti kontrastą
Kontrastas yra skirtas paryškinti skirtumą tarp šviesių ir tamsių vaizdo dalių. Padidinus vaizdo kontrastą, galima žymiai pagerinti vizualinį poveikį, nes ribos tarp šviesių ir tamsių dalių tampa aiškesnės.
Pavyzdžiui, pažiūrėkime į kadrą, kuriame žmonės šokinėja prieš saulėlydį Sacharoje, kurį redaguosiu Snapseed.

Šiame kadre nėra nieko blogo, tačiau jam trūksta vizualinio poveikio, kurio norėjau. Idealiu atveju norėčiau, kad žmonių formos būtų pilno silueto prieš saulę, tačiau fotografuojant fotoaparatas įgavo kai kuriuos odos tonus ir drabužių spalvą.
Naudodami kontrasto įrankį galime išryškinti tamsias sritis nuo šviesių.

Ir štai rezultatas:

Kaip matote, dėl to šokinėjančios figūros ir kopa tapo labiau siluetuota dangaus fone. Daugumoje kadrų norisi tik šiek tiek pakoreguoti kontrastą, kad išgautum norimą efektą, paprastai ne daugiau kaip +20, bet šiuo atveju didesnis skaičius davė geriausią rezultatą.
6. Kaip koreguoti spalvas
Spalvų reguliavimas yra dar viena svarbi redagavimo įrankių rinkinio dalis. Vaizdo spalvą galime reguliuoti įvairiais būdais, pradedant nuo bendros vaizdo šilumos keitimo (kaip jis atrodo mėlynas ar geltonas), iki individualaus atspalvio ir konkrečių spalvų sodrumo keitimo vaizdo viduje.
klajoklio kelionių draudimo apžvalgos
Tačiau šiame įraše noriu aprėpti kai kuriuos labai paprastus spalvų pakeitimus, kuriuos galite naudoti norėdami, kad jūsų vaizdai būtų šiek tiek vizualiai paveikesni.
Greičiausias būdas pakoreguoti vaizdo spalvas yra sodrumo įrankis. Tai pakeičia kiekvienos vaizdo spalvos išvaizdą, kad ji būtų daugiau ar mažiau prisotinta. Galime naudoti sodrumo įrankį, kad sumažintume vaizdą ir galiausiai gautume nespalvotą vaizdą be spalvų:

Arba galime pereiti iki kito spektro galo ir padaryti spalvą neįtikėtinai sodrią:

Kaip ir atliekant daugelį redagavimų, svarbiausia yra rasti gerą pusiausvyrą – persotinti vaizdai atrodo gana nenatūraliai. Neprisotinti vaizdai gali būti labai veiksmingi, ir, žinoma, juoda ir balta yra puikus pasirinkimas visoms situacijoms, ypač portretams, architektūrai ir tam tikroms kraštovaizdžio scenoms. Tačiau apskritai norėtumėte rasti laimingą vidurį: ne per daug prisotintą ir ne per mažai prisotintą.

Sodrumas reguliuojamas slankiojančia skale ir yra „Lightroom“ pagrindinių reguliavimo skydelyje arba „Snapseed“ parinktyje „Tue Image“.
7. Dėmės korekcija
Paskutinė sritis, kurią šiandien paliesiu, yra dėmių korekcija arba įvaizdžio gijimas. Kartais įvaizdyje bus kažkas tokio, ko tikrai nenorėtumėte, pavyzdžiui, nepatogus spuogas ant kažkieno veido. Tai lengva pašalinti naudojant visus pagrindinius redagavimo įrankius.
Teoriškai galite pašalinti bet kokį objektą iš scenos, tačiau gydymo įrankis geriausiai veikia atskirus, mažus objektus, kuriuos supa vienodos spalvos. Taip yra todėl, kad gydymo įrankis turi pakeisti sritį, kurią norite pašalinti, kuo nors kitu, ir tai geriausiai veikia, kai šalia yra panašiai atrodanti sritis. Pavyzdžiui, spuogas ant veido yra apsuptas daug panašios spalvos odos, todėl gydymo priemonė gali nesunkiai apskaičiuoti, kuo pakeisti spuogą pagal aplinką.
Šiame pavyzdyje parodysiu, kaip „Snapseed“ gali būti naudojamas norint pakeisti objektą scenoje. Štai grupė žmonių, sėdinčių ant smėlio kopos Sacharoje:

Tarkime, dėl kokių nors priežasčių aš norėjau, kad mano kadre sėdėtų tik žmonės, o man reikia pašalinti stovintį asmenį. Ji yra gera kandidatė pašalinti, nes ji yra atskirta nuo kitų, o aplinkiniai vaizdai nėra pernelyg sudėtingi.
„Snapseed“ įkeliame gydymo įrankį, tada priartiname objektą, kurį reikia pašalinti, naudodami standartinį suspaudimą, kad padidintume mastelį.

Tada pirštu nubrėžiame sritį, kurią reikia pašalinti. Svarbu būti kuo tikslesnis, nes įrankis tiksliausiai veikia su mažais objektais.

Kai nubraižome sritį, „Snapseed“ ją redaguoja ir pakeis geriausiu spėjimu, kas yra už objekto.

Kaip matote, rezultatas įspūdingas, be jokių realių įrodymų, kad ten išvis kas nors stovėjo.
Gydomasis įrankis puikiai tinka visiems pataisymams, pradedant nepageidaujamų nepažįstamų žmonių pašalinimu jūsų kadre, iki odos dėmių pašalinimo portretuose ar elektros linijų šalinimo kraštovaizdžio nuotraukose.
Geriausia fotografijos redagavimo programinė įranga
Čia yra geriausių redagavimo įrankių sąrašas:
lankantis Panamoje
- SafetyWing (geriausia visiems)
- Apdrausti mano kelionę (70 metų ir vyresniems)
- Medjet (dėl papildomos evakuacijos aprėpties)
Nuotraukų redagavimas yra labai svarbus žingsnis, kurį per daug žmonių praleidžia. Kaip matote iš šios pamokos, nuotraukų redagavimas yra daug daugiau nei tiesiog filtro pasirinkimas ir nuotraukos paskelbimas „Instagram“. Įtraukę kai kuriuos iš šių patarimų ir metodų į savo papildomo apdorojimo rutiną, galėsite patobulinti savo kelionių fotografiją.
Taigi išeikite ir pradėkite fotografuoti!
Laurence'as savo kelionę pradėjo 2009 m. birželio mėn., kai pasitraukė iš verslo ir ieškojo kito kraštovaizdžio. Jo dienoraštis, Visatos radimas , kataloguoja savo patirtį ir yra puikus patarimas fotografuojant! Taip pat galite jį rasti Facebook , Instagramas , ir Twitter .
Kelionių fotografija: sužinokite daugiau patarimų
Norėdami gauti daugiau naudingų kelionių fotografijos patarimų, būtinai peržiūrėkite likusią Laurence'o seriją:
Užsisakykite kelionę: logistikos patarimai ir gudrybės
Užsisakykite skrydį
Raskite pigų skrydį naudodami Skyscanner . Tai mano mėgstamiausia paieškos sistema, nes ji ieško interneto svetainėse ir oro linijų visame pasaulyje, todėl visada žinote, kad nė vienas akmuo neliks neapsuktas.
Užsisakykite apgyvendinimą
Galite užsisakyti nakvynės namus su Hostelworld . Jei norite apsistoti kitur, o ne nakvynės namuose, naudokite Booking.com nes nuolat grąžina pigiausias svečių namų ir viešbučių kainas.
Nepamirškite kelionių draudimo
Kelionės draudimas apsaugos jus nuo ligų, traumų, vagysčių ir kelionių atšaukimų. Tai visapusiška apsauga, jei kas nors nutiktų ne taip. Niekada nevažiuoju į kelionę be jo, nes praeityje teko juo naudotis daug kartų. Mano mėgstamiausios įmonės, siūlančios geriausią paslaugą ir vertę, yra šios:
Norite keliauti nemokamai?
Kelionių kredito kortelės leidžia uždirbti taškų, kuriuos galite išpirkti už nemokamus skrydžius ir apgyvendinimą – visa tai be jokių papildomų išlaidų. Patikrinkite mano vadovas, kaip išsirinkti tinkamą kortelę ir mano dabartinės mėgstamiausios norėdami pradėti ir pamatyti naujausius geriausius pasiūlymus.
Reikia pagalbos ieškant veiklos jūsų kelionei?
Gaukite vadovą yra didžiulė internetinė prekyvietė, kurioje galite rasti įdomių pėsčiųjų turų, smagių ekskursijų, bilietų į eilutę, privačių gidų ir kt.
Pasiruošę užsisakyti kelionę?
Patikrinkite mano išteklių puslapį geriausioms įmonėms, kuriomis galite naudotis keliaujant. Išvardinau visas, kurias naudoju keliaudamas. Jie yra geriausi klasėje, todėl naudodamiesi jais kelionėje negalite suklysti.